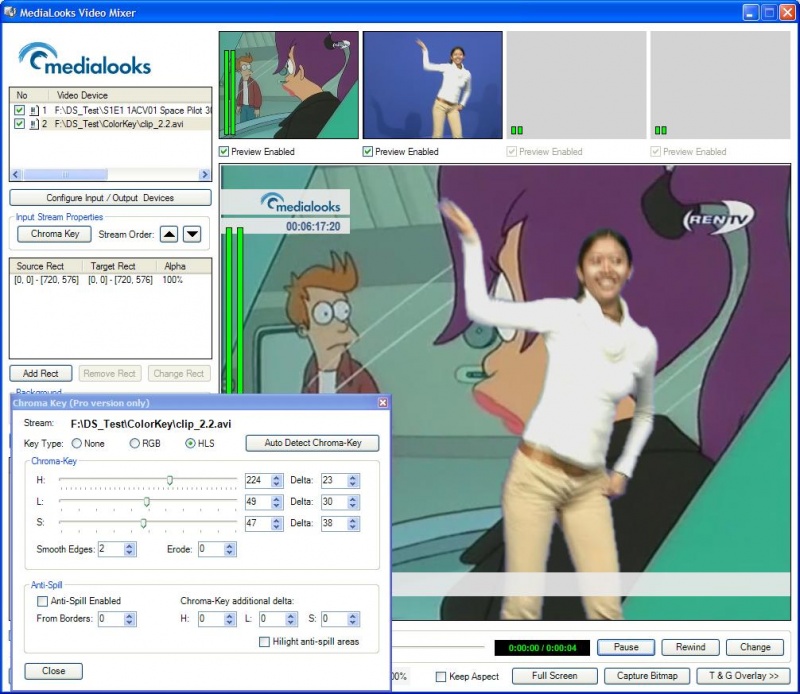Chroma Key: FAQ
From AVObjects Knowledge Base
(Difference between revisions)
| (2 intermediate revisions by one user not shown) | |||
| Line 7: | Line 7: | ||
Your need to do the next: | Your need to do the next: | ||
| − | # Start the | + | # Start the Vision Mixer C# sample. |
# Add first (background) video (the file or live input). | # Add first (background) video (the file or live input). | ||
# Add second (keying) video. | # Add second (keying) video. | ||
| Line 13: | Line 13: | ||
# Specify the chroma-key: | # Specify the chroma-key: | ||
#* Select the '''second''' video input (the top list, see the screenshot). | #* Select the '''second''' video input (the top list, see the screenshot). | ||
| − | #Specify the HLS or RGB chroma-key. | + | #* Click "Chroma Key". |
| + | #* Specify the HLS or RGB chroma-key. | ||
| − | [[Image:Chroma key.JPG|thumb|800px]] | + | [[Image:Chroma key.JPG|thumb|left|800px]] |
<!-- | <!-- | ||
Latest revision as of 17:25, 26 February 2009
This is a faq page about chroma key, which is available with Vision Mixer SDK, Video Mixer DirectShow Filter or the Chroma Key DirectShow Filter.
How can I test chroma key?
You can do this with the Vision Mixer SDK. You can download it from here.
Your need to do the next:
- Start the Vision Mixer C# sample.
- Add first (background) video (the file or live input).
- Add second (keying) video.
- Add the second video to mixing. "Add Rect", right click on preview input video (small), right click on video output (big). Now only the second video is visible.
- Specify the chroma-key:
- Select the second video input (the top list, see the screenshot).
- Click "Chroma Key".
- Specify the HLS or RGB chroma-key.