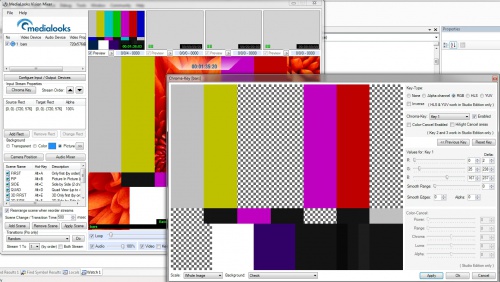How can I test your chroma key?
From AVObjects Knowledge Base
Chroma keying (or color keying) is currently available in two SDK editions - Live Chroma Key SDK and Virtual Studio SDK. For DirectShow fans there's the option of licensing our Chroma Key DirectShow Filter.
The easiest way to test is via the SDK samples. Here's what you need to do:
- Download and setup Live Chroma Key SDK or Virtual Studio SDK (the installer package is the same so it does not matter).
- Download sample clips to test chroma keying on (for example these ones: http://files.medialooks.com/colorkey_small.rar ) , or use a live stream.
- Compile and run Vision Mixer C# sample.
- Select "New project".
- Add one downloaded file to project (Press "Add file" button -> select downloaded file clip_1.1.avi -> press "Apply" button), or add a live stream from your device.
- You will see the stream playback in the main window of the application. To test a chroma key filter, let's try to change a blue backround of a clip into some other color, or a custom picture.
- Select your device (file) in a device list (upper left corner) and press "Chroma Key" button. A chroma key properties dialog will appear.
- Choose a key type (for example, RGB).
- Set "Enabled" flag near the Chroma Key dropdown chooser ("Key 1" must be chosen)
- Choose a background of a picture in the left side of a dialog. To do that, press the left mouse button (cursor will be turned into cross) on the background area of the picture (if you used our file, the background is blue). You will see that selected area marked with black-and-white squares. Keep pressing on the blue areas, until all background is marked with black-and-white squares.
- Press “OK” button. The chroma key properties dialog will be closed.
- Now the chroma key filter is working.
- Change a background of clip in a background properties area. Choose a colored background or use a picture as a background.